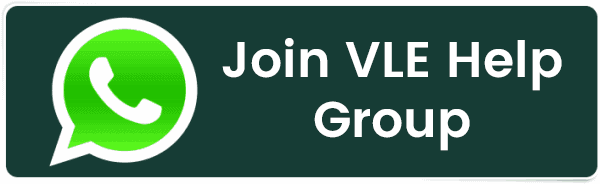How to Fix the HTTP 422 Unprocessable Entity Error?
How to Fix the HTTP 422 Unprocessable Entity Error?
Ever faced the HTTP 422 Error? If yes, then I am confident that you must be aware that how frustrating and troublesome it can be. The HTTP 422 error is one of the most difficult to fix, as you cannot make it go away simply by refreshing the page.
The error will keep popping up until and unless you don’t troubleshoot the issue with your request. But troubleshooting the issue with your request is not as easy as you may think, and that’s because the HTTP 422 error does not provide much information about the part of the request, because of which the error is popping up in the first place.
So, how to get it fixed? If that’s what you were searching for, you are at the right place. In this piece, we will discuss all that there is to know about the HTTP 422 error, such as what it is, why it occurs, and most importantly – “How to Fix the HTTP 422 Error?”
What is the HTTP 422 Error?
The full form of the HTTP 422 error is “Unprocessable Entity“. It signifies that the server comprehends your request but is unable to process it due to an issue on your end.
And until and unless the issue on your end that’s causing the error is resolved, you will be greeted by the HTTP 422 error. It doesn’t matter how many times you refresh the page.
What Are the Reason Because of the HTTP 422 Error Pops Up?
The main reason because of which the HTTP 422 error pops up is that there is a semantic error somewhere in the request. The semantic error usually occurs within a JavaScript or PHP file.
Apart from that, there are “n” number of reasons that can give rise to the error in the discussion, such as:
- Data validation Failures: If the submitted data is incomplete or contains errors, the server will not be able to process the request and will pop up the HTTP 422 error.
- Authorization Issues: If the user is not authorized to perform the requested action, the server will not be able to process the request. And you will be greeted by the error in the discussion.
- Data Conflicts: If a user is trying to update a resource that is being updated by another user in the meantime, the server will not be able to process the request. As doing so will cause conflicts with the existing data.
- API Request Error: If the request payload is skipping mandatory parameters, is improperly structured, or includes invalid data, the server will not be able to process the request.
- Content Negotiation Issues: If the server is unable to mediate the requested content language or format, a 422 error will pop up.
- Framework-specific Confirmation Errors: There are certain CMSs as well as frameworks that have their own validation mechanism, and if the data submitted does not comply with the framework’s validation rules, the 422 error is triggered.
How to Fix the HTTP 422 Error? [7 Ways]
You can try the methods listed below to fix the HTTP 422 error. Begin with the foremost method, and if it doesn’t work, try using the subsequent one.
- Method 1: Check the Input Data and Its Format
- Method 2: Check Server Settings and Network Connectivity
- Method 3: Clear Browser Cache and Cookies
- Method 4: Inspect Server Logs
- Method 5: Repair Corrupt WP Database
- Method 6: Upload a New Script on the Server
- Method 7: Contact the Developer or Technical Support
Let’s explore each method in-depth.
Method 1: Check the Input Data and Its Format
The very first thing that you should do is to check that the data that’s being uploaded does not have missing fields or discrepancies, as these issues can give rise to the 422 error.
To ensure that the data has no discrepancies and there are no missing fields, you should validate user input and implement a strong server-side validation mechanism or techniques.
Method 2: Check Server Settings and Network Connectivity
Sometimes, due to misconfigured server settings and network connectivity issues, HTTP 422 can also get triggered. These issues can make the transmitted data unprocessable.
Hence, verify thoroughly that there are no network disturbances that can impact the data transfer, as well as that the server is performing or functioning correctly.
Method 3: Clear Browser Cache and Cookies
Famous web browsers, such as Google Chrome, Mozilla Firefox, Safari, and many more, store data in their caches. These browsers do so to provide a personalized web experience as well as boost page loading speed.
But storing outdated cache info can sometimes lead to connectivity issues and ultimately give rise to the 422 error.
Follow the steps mentioned below to clear the browser cache:
- Open a fresh tab in Chrome.
- Click on Customize and control Google Chrome icon (three vertical dots).
- From the list, select More Tools, and click Clear browsing data.
- In the Clear browsing data dialogue box, select the Time range from the list.
- Check the checkbox placed adjacent to the Browsing history option.
- Check the checkbox placed adjacent to the Cookies and other site data option.
- Check the checkbox placed adjacent to the Cached images and files option.
- Click Clear data.
- Close the browser.
- Restart the System.
- Verify whether the issue exists or not.
Method 4: Inspect Server Error Logs
One of the finest methods to resolve the HTTP 422 error is by inspecting the server error log. An error log can provide a thorough insight into the root cause of the error (as in – the actual reason because of which the error is popping up).
Depending on your site’s hosting platform, locating the error log may change.
Follow the steps mentioned below to analyze the error log of a WordPress CMS on a cPanel hosting account:
- Use your credentials to log into your cPanel account.
- Navigate to the Software section.
- Click the Select PHP Version link (or MultiPHP Manager).
- From the list, select the PHP version of your WP site.
- Under the Error Logging section, check the checkbox placed adjacent to the log_errors option.
- Click Save.
- Navigate to the cPanel home.
- Under the Metrics section, click the Error Log link.
- Open the error log file and analyze the data.
Method 5: Repair Corrupt WP Database
Sometimes, an interruption while updating WP (such as themes or plugins) can trigger the HTTP 422 error.
Due to the interruption, the database can get corrupted and give rise to “n” number of issues, such as – pages not loading correctly, features not working, and even the 422 error.
Hence, if something like that has happened, then repair the WP database.
Follow the steps mentioned below to repair corrupt WP DB:
- Use your credentials to log into your WP dashboard.
- Navigate to Plugins> Add new
- In the search bar, type WP–DBManager.
- Press Enter.
- Click Install.
- Click Activate.
- A new Database tab will appear in the WP dashboard.
- Click on the Database tab.
- Click Repair DB.
- The Repair DB tab will open.
- In the Repair DB tab, select all the tables.
- Click Repair.
- Wait for 2 to 4 minutes.
- A success message will appear.
- Try accessing the page.
- Verify whether the error exits or not.
Method 6: Upload a New Script on the Server
The 422 error can also pop up if there is an issue or problem with the script that you utilized for uploading to the server. Hence, try uploading a new script to the server. Once done, check whether the page that was displaying the HTTP 422 error is back to normal or not.
Method 7: Contact the Developer or Technical Support
If you tried all the methods that were discussed above, and yet the error didn’t go away, it’s best to contact a developer or get help from technical support that has expertise in resolving the HTTP 422 error.
Related Posts:
- Configure NTP Server in Oracle Linux 9
- How To Setup LVS (Linux Virtual Server) Load Balancer on Rocky Linux 8.5
- How To Install Magento 2.4 on Rocky Linux 8
- How To Install Kamailio SIP Server on Rocky Linux 8
- How To Install Docker on Oracle Linux Server 9
- How to Install WHM/cPanel in Almalinux?
- How To Install EMQX MQTT Broker on Rocky Linux 8
- How To Install Ruby on Rails with PostgreSQL on Rocky Linux 8
- How to Install and Configure RabbitMQ Server on Rocky Linux 8
- Setup Quick DNS Server On Rocky Linux 8.5 Using Dnsmasq
Latest Posts
- Server-Side Scripting: PHP, Node.js, Python – A Detailed Comparison
- Securing Your Website in 2024: Essential Strategies for Online Safety
- The Future of Web Development Technologies: Trends to Watch in 2024
- How Banks Handle Server-Side Operations and Ensure System Security: An Inside Look
- Tips for Writing Clean, Understandable, and Efficient Code: Avoiding Garbage Code
- Tailwind CSS: Revolutionizing Modern Web Design
- Basic Linux Commands for Beginners: A Starter Guide
- Dairy Farming Loan Apply
- BSNL Recharge Plan
- Bijli Bill Mafi Yojana Online Apply
Technical
- DevOps Roadmap
- How To Install and Configure an SNMP on Ubuntu 20.04
- Apple releases iOS 18 Developer Beta 2 with iPhone screen mirroring, RCS toggle,and more
- How to enable SNMP on Ubuntu Linux 18.04 and above
- How to Force HTTPS Using .htaccess (Updated 2024)
- Display All PHP Errors: Basic & Advanced Usage
- PHP alert
- MongoDB loads but breaks, returning status=14
- MongoDB database deleted automatically
- MongoDB all Error Solutions
Category