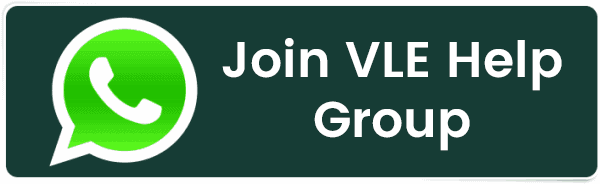Email Certificate Not Secure: How to Solve the ‘Not Verified’ Error in Outlook
Email Certificate Not Secure: How to Solve the ‘Not Verified’ Error in Outlook
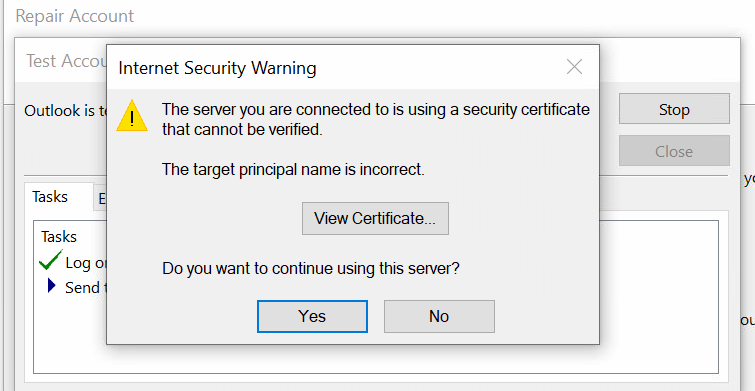
Are you frequently encountering the frustrating “Not Verified” error in your Microsoft Outlook? Or have you been receiving security warnings or error messages stating that – “The server you are connected to is using a security certificate that cannot be verified,” or “email certificate is not secure,” or “Outlook certificate not trusted,” or Security certificate cannot be verified. If affirmative, then you are not alone.
These Microsoft Outlook error messages have left many users scratching their heads. If you are one of such users, Fret Not! In this article, we will explore various steps you can take to fix the – “Outlook certificate error.” But before we begin exploring the possible solutions to fix the issue, let’s comprehend what this error is & why it occurs.
What is Outlook Security Certificate Error?
Outlook security certificate errors usually pop up when you try – connecting to a mail server that is not secure. The error message or the security warning states that the server you are connected to is using a security certificate that cannot be verified.
What Causes the Certificate Not Verified to Occur?
The Certificate Not Verified error can occur due to “n” number of reasons. Some of such reasons are listed below:
- Blocked Ports: Blocked SSL Ports in Outlook can result in a “not secure” email certificate error, preventing email account access.
- Incorrect Hostname: Incorrect hostname configuration is a common cause of Microsoft Outlook configuration errors. It may be due to a typing mistake or oversight during configuration.
- Wrong Port Numbers: If incorrect port numbers are entered either in the mail server or in Outlook, this issue can pop up due to a mismatch of port numbers.
- Certificate Name Mismatch: Mismatched certificate names between your Outlook and email server could be a cause of this error. ISPs (Internet Service Providers) occasionally change their server names, which could lead to this issue.
- Inaccurate Time & Date Settings: One of the reasons behind the unverified certificate error could be an overlooked issue – incorrect date and time settings on your computer.
- Expired Outlook Security Certificate: An expired or out-of-date Outlook security certificate can also lead to a Not Verified error.
How to Resolve the Certificate Not Verified Error?
Here are some of the straightforward yet effective solutions to resolve this error:
- Correct Certificate Name Mismatch
- Change the Outgoing SMTP Port
- Correct the Name of Your Domain
- Utilize the Domain Name of your Hosting as a Mail Server
- Use Insecure Ports
- Utilize Automatic Repair Tool – Remo Outlook PST
Now, let’s examine each of these methods thoroughly.
Method 1: Correct Certificate Name Mismatch
Follow the steps mentioned below to correct the certificate name mismatch:
- In the error dialog box, click View Certificate.
- Click the Issued to Name option.
- Edit the name so that the name mentioned in the Issued to Name section is the same as the mail server.
- Restart the application to check whether the issue exists.
Method 2: Change the Outgoing SMTP Port
Follow the steps mentioned below to change the outgoing SMTP (Simple Mail Transfer Protocol) port:
- Click Search, placed on the taskbar.
- Type Microsoft Outlook and press Enter.
- The Microsoft Outlook window will appear.
- In the Outlook window, click File.
- In the left pane, click Info.
- In the right pane, click the Account Settings icon.
- From the list, select the Account Settings option.
- Select your email account and click Change.
- The Change Account dialog box will appear.
- In the Change Account dialog box, click More Settings.
- The Internet E-mail Settings window will appear.
- In the Internet E-mail Settings window, click on the Advanced tab.
- Under the Server Port Numbers sections, change the Outgoing server (SMTP) field entry from 25 to some other port.
- Click OK.
Method 3: Correct the Name of Your Domain
Follow the steps mentioned below to correct the name of your domain:
- Access your email server configuration settings.
- Look for the SSL/TLS settings in the mail settings.
- Note the domains for incoming and outgoing servers and the listed POP3, IMAP, and SMTP ports.
- Click Search, placed on the taskbar.
- Type Microsoft Outlook and press Enter.
- The Microsoft Outlook window will appear.
- In the Outlook window, click File.
- In the left pane, click Info.
- In the right pane, click the Account Settings icon.
- Double-click on the email ID you wish to configure.
- Update the incoming and outgoing domains with the ones you noted earlier.
Method 4: Utilize the Domain Name of your Hosting as a Mail Server
Hosting providers may host numerous domains on a shared server. It can raise security concerns and issues like our discussion, as the SSL cert is not renewed for every domain. To bypass or avoid this, use the domain name of your hosting provider as the “mail server” (error.myhostingdomain.com). (Instead of using your “domain name” (error.mydomain.com)).
Method 5: Use Insecure Ports
Some institutions, like schools and businesses, block popular mail servers’ ports (such as POP 995, IMAP 993, and SMTP 465) for security reasons. You can use non-SSL ports (like – POP 110, IMAP 143, SMTP 587, etc.) to work around this. However, it is not recommended to use this option as it causes security risk and may lead to cyberattacks like – data breaches, etc.
Method 6: Utilize Automatic Repair Tool – Remo Outlook PST
Follow the steps mentioned below to utilize the automatic repair tool – Remo Outlook PST:
- Open a fresh tab in Chrome.
- In the URL bar, type https://www.remosoftware.com/thank-you-for-downloading-ro and press Enter.
- Download & install the repair tool by following the onscreen instructions.
- Open the Remo PST Repair tool.
- The Remo Repair Outlook [PST] dialog box will appear.
- Click the radio button in front of the Open Default PST File option.
- On the next page, click the radio button in front of the Normal Scan option.
- Click Browse to select the destination for creating the new PST file.
- Click Repair.
- Save the repaired PST file.
- Import the repaired PST file into Outlook and verify whether the issue persists.
Related Posts:
- Configure NTP Server in Oracle Linux 9
- How To Setup LVS (Linux Virtual Server) Load Balancer on Rocky Linux 8.5
- How To Install Magento 2.4 on Rocky Linux 8
- How To Install Kamailio SIP Server on Rocky Linux 8
- How To Install Docker on Oracle Linux Server 9
- How to Install WHM/cPanel in Almalinux?
- How To Install EMQX MQTT Broker on Rocky Linux 8
- How To Install Ruby on Rails with PostgreSQL on Rocky Linux 8
- How to Install and Configure RabbitMQ Server on Rocky Linux 8
- Setup Quick DNS Server On Rocky Linux 8.5 Using Dnsmasq
Latest Posts
- Server-Side Scripting: PHP, Node.js, Python – A Detailed Comparison
- Securing Your Website in 2024: Essential Strategies for Online Safety
- The Future of Web Development Technologies: Trends to Watch in 2024
- How Banks Handle Server-Side Operations and Ensure System Security: An Inside Look
- Tips for Writing Clean, Understandable, and Efficient Code: Avoiding Garbage Code
- Tailwind CSS: Revolutionizing Modern Web Design
- Basic Linux Commands for Beginners: A Starter Guide
- Dairy Farming Loan Apply
- BSNL Recharge Plan
- Bijli Bill Mafi Yojana Online Apply
Technical
- DevOps Roadmap
- How To Install and Configure an SNMP on Ubuntu 20.04
- Apple releases iOS 18 Developer Beta 2 with iPhone screen mirroring, RCS toggle,and more
- How to enable SNMP on Ubuntu Linux 18.04 and above
- How to Force HTTPS Using .htaccess (Updated 2024)
- Display All PHP Errors: Basic & Advanced Usage
- PHP alert
- MongoDB loads but breaks, returning status=14
- MongoDB database deleted automatically
- MongoDB all Error Solutions
Category