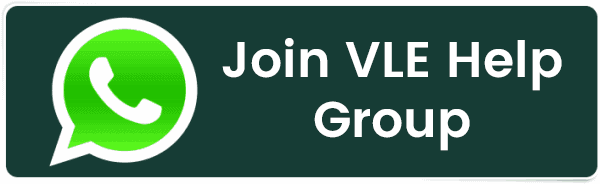Basic Helpful Linux Commands You Should Know
Basic Helpful Linux Commands You Should Know
Ever feel like you’ve mastered the basics of Linux and are ready to level up your skills? Well, good news – there are many powerful commands that you might not know about.
In this article, I'll introduce you to some lesser-known Linux commands that will help you become a more productive and effective developer.
Whether you’re looking to boost your productivity, tighten system security, or just want to show off your Linux chops to fellow devs, these commands have you covered.
Chroot: Run Commands With a Different Root Directory
Ever wanted to run commands in a different root directory? The chroot command allows you to do just that.
Chroot, short for “change root,” lets you run commands with a different root directory. So if you wanted to test out software in a contained environment or build a minimal Linux system, chroot is your friend.
To use chroot, first you’ll need to set up a directory to act as the new root. Then you run the chroot command, passing it the path to that directory. For example, to chroot into /home/testdir, you’d run:
chroot /home/testdir
After that, any commands you run will be relative to / in the /home/testdir directory. So you could install packages, run shell scripts, compile programs, and so on. When you’re done, just exit the chroot with exit.
Chroot creates an isolated environment, so any changes you make won’t affect the rest of your system. It’s a handy tool for testing and development or for emergency recovery. Once you get familiar with chroot, you’ll find all sorts of uses for it.
Crontab: Schedule Tasks to Run Automatically
Crontab is a handy Linux command that lets you schedule tasks to run automatically at specific times. You’ll wonder how you ever lived without it!
To get started, open the crontab file with crontab -e. This will open your default text editor where you can create schedule entries, called cron jobs. Each entry has five-time fields – minute, hour, day of month, month, day of week, followed by the command to run.
For example, 0 0 * * * /home/user/daily_script.sh would run the daily_script.sh script at midnight every day. You can also do 30 8 * * 1-5 /home/user/work_script.sh to run work_script.sh at 8:30am every weekday.
Crontab allows a ton of flexibility. You can schedule jobs to run:
- Minutely, hourly, daily, weekly, monthly or yearly
- At a specific minute/hour
- On certain days of the week/month
- With wildcards to run, for example every 3 hours or every Monday and Thursday
The possibilities are endless! You can schedule backup scripts, system maintenance, email reports and so much more.
Df: Check Disk Space Usage
Ever run out of disk space and wonder where it all went? The df command is here to help. df stands for “disk free” and shows you exactly how much space is used and available on your Linux system.
Check Usage for All Mounted Filesystems
To see an overview of disk space usage for all mounted drives and partitions, simply run:
df -h
The -h flag formats the output in human-readable format, showing sizes in GB and MB instead of bytes. The output will show:
- Filesystem: The drive or partition name
- Size: Total space
- Used: Space currently in use
- Available: Free space still available
- Use%: Percentage of space used
This gives you a quick snapshot of where you have space and where it's running low.
Check Usage for a Specific Filesystem
To check space on a specific drive or partition, pass its mount point to df:
df -h /home
This will show usage stats just for your /home partition.
Keeping an eye on disk usage with df and related tools is important for any Linux system administrator. No one wants to run out of space unexpectedly.
Dmesg: View Kernel Messages
Ever wonder what’s happening behind the scenes in your Linux system? The dmesg command lets you peek under the hood and view messages from the kernel, the core of your operating system.
When your Linux system boots up, the kernel initializes hardware, loads drivers, starts services, and performs other startup tasks. The dmesg command displays the messages that get logged during this process so you can see what’s going on.
To view the kernel messages, just open your terminal and run the dmesg command. You'll see pages and pages of status updates, diagnostics, errors, and more as your system came to life. Skim through to check for any issues, or search for specific keywords like the name of your Wi-Fi adapter or other hardware components.
The dmesg output can also provide clues to solving any problems you're having. For example, if your network isn’t working, check dmesg for error messages related to your Ethernet or wireless card. You may spot something like “error initializing network device eth0” that points you to a driver issue.
The dmesg command is a handy diagnostic tool for any Linux system administrator or power user. It offers an inside look at your Linux system and can help uncover the source of both major malfunctions and minor annoyances. Ps: you can feel like a hacker.
Grep: Search for Patterns in Files
The grep command allows you to search for patterns in files and text. It’s ideal when you need to find something specific in a sea of data.
Say you have a massive log file full of information, but you only want to see the lines containing the word “error.” Just run:
grep error log.txt
This will print only the lines in log.txt that contain the word “error.”
You can also use grep to search for patterns rather than just words. For example, to find all lines in a file that start with “A” followed by a number, use:
grep ^A[0-9] log.txt
The ^A anchors the match to the start of the line, and [0-9] matches any digit.
Grep has many more advanced features as well. You can use:
- Regex patterns for complex searches
-ito ignore case-vto invert the search and show lines that don’t match-cto just get a count of matches-rto recursively search all files in a directory
The next time you need to search through files, don’t do it manually—let grep do the work for you.
Head/Tail: View the First/Last Part of a File
Have you ever needed to quickly check just the first or last few lines of a long file? The head and tail commands are perfect for that.
The head command shows you the first 10 lines of a file by default. You can specify how many lines you want to see by using the -n flag, like head -n 5 filename to show the first 5 lines.
The tail command shows you the last 10 lines of a file by default. Again, use the -n flag to specify how many lines you want to see, like tail -n 20 filename to show the last 20 lines.
Both head and tail are useful when you want to do a quick check of the start or end of a long file without having to scroll through the entire thing. Some other uses of these commands:
- Checking log files for recent errors or warnings
- Viewing email headers
- Previewing configuration files
- And more!
Give head and tail a try – you'll be amazed at how much simpler they make tasks you do all the time.
Ps: List Running Processes
The Ps command allows you to see info about the processes running on your system. This includes programs, commands, and daemons that are currently active. Using Ps is a quick way to get an overview of what your Linux system is doing at the moment and the system resources each process is using.
To see a basic list of running processes, enter:
ps aux
This will show you:
- A: All processes
- U: User
- X: Processes without terminals
The output will contain info like:
- USER: The owner of the process
- PID: The process ID
- %CPU: The CPU usage
- %MEM: The memory usage
- VSZ: The virtual memory usage
- TTY: The terminal associated with the process
- STAT: The process state (Running, Sleeping, Zombie, and so on.)
- START: The start time of the process
- TIME: The CPU time used
- COMMAND: The command that started the process
You can also filter the Ps output by:
- Username:
ps aux | grep root - Process name:
ps aux | grep cron - PID:
ps aux | grep 555
The Ps command allows you to quickly check in on what your system is doing and ensure there are no runaway or zombie processes hogging resources. For any Linux user, Ps is an indispensable tool for system monitoring and troubleshooting.
Rsync: Sync Files and Folders
As a Linux user, you’ve probably found yourself needing to sync files and folders between locations. Maybe you have files on your desktop you need to transfer to your laptop, or you want to backup your most important folders to an external drive. The rsync command makes syncing and backing up your files a breeze.
Rsync is a fast and versatile file copying tool. It can copy and sync files and folders locally or remotely over SSH. It’s smart enough to only transfer the differences between two locations, saving time and bandwidth.
To use rsync, open your terminal and enter the command:
rsync [options] source destination
- The source is the location of the files you want to copy. This could be a folder on your desktop or a remote server.
- The destination is where you want to copy the files. This could be an external drive mounted on your system or a folder on another server.
- Options allow you to specify items like:
-a: Archive mode which preserves permissions, timestamps, group, owner and symlinks-v: Verbose output so you can see what’s being copied-z: Compression to speed up transfers over slow networks- -h: Human-readable sizes (e.g. 1K, 234M, 2G)
Rsync is a must-have tool for any Linux user. Once you get the hang of it, you’ll be syncing and backing up your files with confidence.
For broad reading please refer to RSync Examples – Rsync Options and How to Copy Files Over SSH.
The Powerful Pipe Viewer (pv)
Ever wanted to see the progress of data through a pipe? The pv command allows you to do just that. It's a pipe viewer that shows you the progress of data through a pipeline.
Say you have a large file that you want to compress, like a video or backup file. Rather than staring at a blinking cursor while gzip does its thing, you can see the progress with pv. Just pipe the data through pv, then to gzip:
cat mylargefile.mp4 | pv | gzip > mylargefile.mp4.gz
pv will display the throughput and estimated time remaining as your data is compressed. It's a simple way to get feedback on long-running commands.
You can also use pv to see throughput and transfer rates of data over the network. For example, when copying a file with scp or rsync, add pv to the pipeline:
rsync -avz myfiles user@host:/backup | pv
Now you'll see the progress of your files copying over the network. pv gives you information like:
- Transferred bytes
- Transfer rate
- ETA
- Progress
- And more
It's a handy tool to give you more insight into what's happening in those long-running terminal commands.
mtr: Network Diagnostics
Have you ever needed to diagnose network issues but didn’t have access to expensive tools? mtr is a simple but powerful Linux network diagnostic tool. It combines the functionality of the ‘traceroute’ and ‘ping’ programs in a single network diagnostic tool.
mtr sends ICMP echo requests to test the network connectivity between the host mtr runs on and a user-specified destination host. It prints the response times and packet loss statistics for each router along the path. This allows you to quickly pinpoint network issues.
To use mtr, open a terminal and enter:
mtr [domain name or IP address]
For example, to trace the route to google.com, enter:
mtr google.com
mtr will start tracing the route and printing results that update in real time. It will show:
- The IP address and hostname of each router along the path
- The percentage of packet loss for each router
- The response times in milliseconds for each router
The output will continue to update until you press Ctrl+C to stop the trace.
mtr is a simple but useful tool for any Linux network administrator. It can save you hours of troubleshooting time when the network goes down by helping you identify the source of latency or packet loss.
jq: Parse JSON
Ever come across a messy JSON file and wish you had an easy way to parse through it? Meet jq, a command line tool that lets you filter and analyze JSON data with ease.
jq works like a filter. You pass it JSON data on stdin, and it passes the filtered/transformed data to stdout.
For example, say you have a JSON file called data.json with an array of objects. You can filter it to only show objects where name is equal to John like this:
cat data.json | jq '.[] | select(.name == "John")'
This will print only the John objects to the console.
jq supports many more filters than just select(), here are a few more useful ones:
.key: Access a key from objects.[10:]: Show elements from index 10 onwards.[10:15]: Show elements from index 10 to 15length: Print the length of an arraymap(.): Apply a filter to each element of an arraygroup_by(.key): Group objects by a key
With jq, you can manipulate JSON data in pretty much any way you want right from the command line. jq may seem niche, but JSON is used everywhere on the web, so being able to analyze and transform it efficiently is a useful skill.
tac: View Config Files in Reverse
Have you ever made a mistake while editing a config file and saved the changes, only to realize you preferred the previous version? The tac command allows you to quickly view config files in reverse, so you can see what the file looked like before your edits.
Tac simply prints files in reverse order, line by line. To view a file called config.txt in reverse, run:
tac config.txt
This will print the last line of the file first, then the second last line, and so on until it reaches the first line.
- Use tac when you want to quickly view a log file in reverse to see the latest entries first.
- Tac can also be useful when editing config files through the command line. If you make a mistake, run tac to see what the file looked like before so you can revert your changes.
Tac is a simple but useful utility to have in your Linux toolkit.
perf: Analyze CPU Performance
If you've ever wondered why your Linux system seems slower over time, the perf command can help you figure it out. Perf is a profiling tool in Linux that can analyze the performance of your CPU to help identify any bottlenecks.
To get started, run the basic perf list command to see a list of the events you can monitor. There are hundreds! Some of the most useful ones for profiling CPU performance are:
cpu-clock: Measure the CPU clock cyclestask-clock: Measure the time spent on task executioncache-misses: Count the number of cache missesbranch-misses: Count the number of branch prediction misses
Pick an event you want to monitor, then run a command like:
perf stat -e cpu-clock sleep 5
This will run the sleep 5 command and measure the cpu-clock event while it's running. Perf will then give you a summary of the stats for that event.
To get more detailed profiling info, use the perf record command. For example, to profile a script called script.sh, run:
perf record script.sh
This will run the script and record the profiling data. You can then view the results with:
perf report
This gives you an interactive report to analyze the results. You'll see things like:
- The percentage of time spent in each function
- The actual time spent in each function
- The number of calls to each function
Using perf, you have a powerful tool to optimize the performance of your Linux system. Perf really is an amazing (if underused) tool.
Conclusion
So there you have it, some helpful Linux commands that will make you feel like a power user in no time.
With these tricks up your sleeve, you'll be zipping around Linux like a pro. The next time you're stuck or frustrated, give one of these a shot. You might just surprise yourself with what you can accomplish.
Linux is an incredibly powerful operating system if you know how to speak its language. Consider this your starter guide to becoming fluent.
Related Posts:
- PHP alert
- Configure NTP Server in Oracle Linux 9
- How To Setup LVS (Linux Virtual Server) Load Balancer on Rocky Linux 8.5
- How To Install Kamailio SIP Server on Rocky Linux 8
- How To Install Docker on Oracle Linux Server 9
- MongoDB database deleted automatically
- How To Install Magento 2.4 on Rocky Linux 8
- How To Install and Configure an SNMP on Ubuntu 20.04
- Display All PHP Errors: Basic & Advanced Usage
- How To Install EMQX MQTT Broker on Rocky Linux 8
Latest Posts
- Server-Side Scripting: PHP, Node.js, Python – A Detailed Comparison
- Securing Your Website in 2024: Essential Strategies for Online Safety
- The Future of Web Development Technologies: Trends to Watch in 2024
- How Banks Handle Server-Side Operations and Ensure System Security: An Inside Look
- Tips for Writing Clean, Understandable, and Efficient Code: Avoiding Garbage Code
- Tailwind CSS: Revolutionizing Modern Web Design
- Basic Linux Commands for Beginners: A Starter Guide
- Dairy Farming Loan Apply
- BSNL Recharge Plan
- Bijli Bill Mafi Yojana Online Apply
Technical
- DevOps Roadmap
- How To Install and Configure an SNMP on Ubuntu 20.04
- Apple releases iOS 18 Developer Beta 2 with iPhone screen mirroring, RCS toggle,and more
- How to enable SNMP on Ubuntu Linux 18.04 and above
- How to Force HTTPS Using .htaccess (Updated 2024)
- Display All PHP Errors: Basic & Advanced Usage
- PHP alert
- MongoDB loads but breaks, returning status=14
- MongoDB database deleted automatically
- MongoDB all Error Solutions
Category